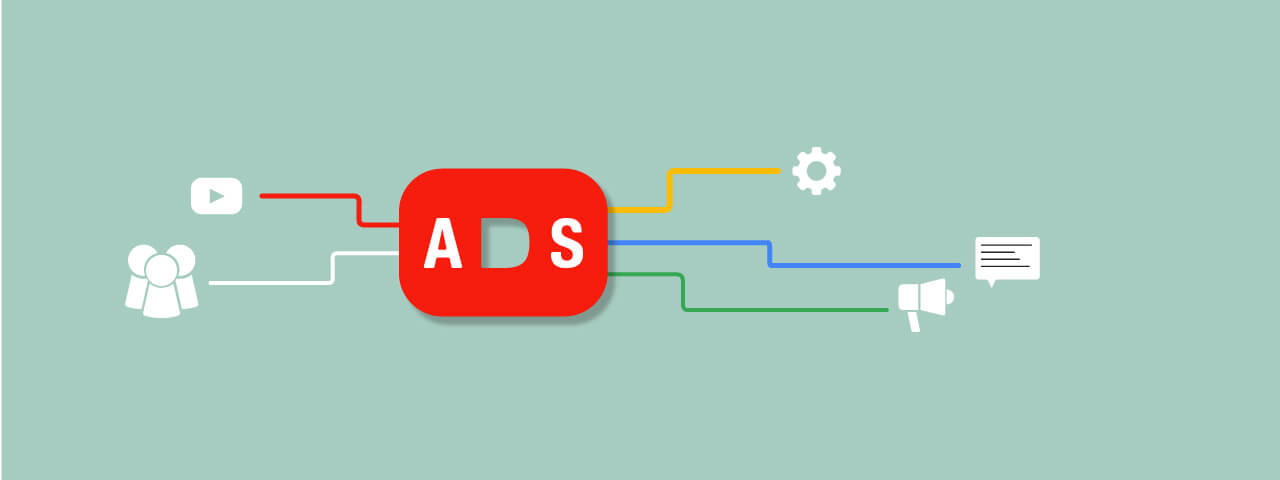Google hat sein Design umgestellt und viele Neuerungen in Bezug auf seine Funktionen mitgebracht. Damit Kommunikationsprofis mit dem verbesserten Google Ads Tool weiterhin erfolgreich Kampagnen erstellen können, hat Gastautor Carlo Siebert Schritt für Schritt aufgeschrieben, wie man eine YouTube-Kampagne aufsetzt.
Carlo ist seit über zehn Jahren Google-Experte. Er betreut Kommunikationsprofis, die richtige Strategie zum optimalen Einsatz von Google Ads zu finden. Nebenher publiziert er sein Wissen auf YouTube oder auf Branchenportalen wie t3n, OMR oder dem OSK Blog. Im Artikel beschreibt er anschaulich und leicht nachvollziehbar die einzelnen Schritte bis zur fertigen YouTube-Kampagne.
Eine YouTube-Kampagne erstellen in wenigen Schritten
Nutzer melden sich zunächst in ihrem Google-Ads-Konto an und klicken anschließend auf das große „+“-Zeichen. Der nächste Klick geht auf „Neue Kampagne“.

Kampagne ohne Zielvorhaben erstellen
Auf dem Bildschirm sollte jetzt die Oberfläche mit der Überschrift „Kampagne erstellen“ sichtbar sein. Als Nächstes wählen User die Schaltfläche „Kampagne ohne Zielvorhaben erstellen“ aus. Alle anderen Auswahloptionen begrenzen im Nachgang lediglich die Einstellungsmöglichkeiten.

Im nächsten Schritt wird nun der eigentliche Kampagnen-Typ festgelegt – also welche Art von Werbung geschaltet werden soll. In diesem Fall Videowerbung. Hier wird der Reiter „Video – Zuschauer auf YouTube und im Web erreichen und ansprechen“ ausgewählt.
Nutzer können über diesen Kampagnen-Typ nicht nur Werbung auf YouTube selbst schalten, sondern auch außerhalb der Videoplattform. Dies betrifft dann das Displaynetzwerk von Google, an dem Videopartner beteiligt sind. Das können Seiten und Apps aus den Bereichen wie „Unterhaltung“, „Sport“, „Nachrichten“ und „Technologien“ sein.

Schritt 1: Im nun geöffneten Menü gibt man als Erstes den Kampagnennamen ein. Nutzern stehen dafür 120 Zeichen inklusive Leerzeichen zur Verfügung. Tipp: Am besten, man gibt einen sinnvollen, mit der Kampagne verbundenen Namen ein, um auch noch nach längerer Zeit nachvollziehen zu können, um welche Kampagne es sich handelt.
Schritt 2: Anschließend gibt man das Kampagnenbudget an. User können zwischen einem Tages- oder Gesamtbudget wählen. Im Feld „Betrag“ wird die Summe eingetragen, die man bereit ist auszugeben.
Für Neustarter ist ein Gesamtbudget sinnvoll, so wird die Summe gleichermaßen auf die gesamte Kampagne verteilt. Profis hingegen wählen den täglichen Betrag, der im Schnitt bei 10 Euro liegt. Weiterhin kann man nach dieser Auswahl die Auslieferungsmethode einstellen. Zur Verfügung stehen: Standard und Beschleunigt. Beschleunigt heißt: Google spielt die Anzeigen jedes Mal aus, sobald die Möglichkeit besteht, und ohne Rücksicht auf eine sinnvolle Verteilung über den Tag. Im schlechtesten Fall reichen beispielsweise 100 Euro Tagesbudget dann jedoch nicht aus, weil sie schon um 11 Uhr vormittags verbraucht sind.

Schritt 3: Hier stellt der User das Startdatum und das Enddatum der Kampagne ein. Dies geht automatisch oder benutzerdefiniert.
Schritt 4: Bei den Werbenetzwerken gibt es drei bereits markierte Felder. An dieser Stelle ist es wichtig zu wissen, auf welchen Kanälen die Anzeige ausgestrahlt werden soll.
- YouTube-Suchergebnisseite: Sobald ein User das entsprechende (im Account hinterlegte) Keyword in die YouTube-Suche eingibt, wird die Anzeige in den Suchergebnissen ausgespielt. Siehe Screenshot.

- YouTube-Videos: Die Anzeige wird vor oder nach einem passenden Video ausgespielt, das der YouTube-Nutzer sich anschaut.
- Videopartner im Displaynetzwerk: Hierunter befinden sich Websites, die im Google-AdSense-Programm teilnehmen und entsprechend nicht nur normale Bannerwerbung zulassen, sondern auch Videoclips. Von großen Nachrichtenseiten bis hin zu kleinen Blogs sind hier viele Videopartner bereits im Programm angemeldet.

Schritt 5: Bei der Auswahl der Sprache gilt es, darauf zu achten, welche Zielgruppe man erreichen möchte. Soll zum Beispiel ein deutschsprachiges Publikum erreicht werden, wählt man als Sprache Deutsch. Im Suchfeld werden die ersten drei Buchstaben der gewünschten Sprache eingegeben. Aus den Vorschlägen wählt man dann die passende Option aus.
Schritt 6: Bei der Auswahl des Standortes wählen Nutzer das Land aus, in dem sie ihre Zielgruppe erreichen möchten. Natürlich können auch mehrere Länder ausgewählt werden.
Schritt 7: Bei der Gebotsstrategie finden sich:
- Maximaler CPV: Mit dieser Option wird ein Höchstbetrag festgelegt, den man maximal bereit ist, für einen View der Anzeige zu zahlen.
- Maximaler CPM: Diese Gebotsstrategie legt fest, was der Werbetreibende maximal bereit ist, für 1.000 Impressionen zu zahlen. Unter Umständen gibt es bei dem Nutzer ein festes Budget pro 1.000 Einblendungen. Klassischerweise kommt dieses Modell aus der TV-Vermarktung. Meistens empfiehlt es sich jedoch, einen maximalen CPV zu wählen.

Schritt 8: Der Bereich „auszuschließende Inhalte festlegen, wo Ihre Anzeigen ausgeliefert werden dürfen.“ Hierunter sind drei wichtige Bereiche gelistet:
- Inventartyp: Mithilfe von Inventartypen lassen sich sensible Inhalte ausschließen, die nicht zur Marke oder der Werbebotschaft der Kampagne passen. Es stehen drei Inventartypen zur Auswahl:
- Erweitertes Inventar (verfügbares Inventar erweitern, indem Anzeigen bei bestimmten sensiblen Inhalten ausgeliefert werden)
- Standardinventar (Anzeigen für Inhalte schalten, die für die meisten Unternehmen geeignet sind)
- Begrenztes Inventar (die meisten sensiblen Inhalte ausschließen und das verfügbare Inventar eingrenzen)
- Ausgeschlossene Inhalte:
- Ausschließbar sind Konflikte und Katastrophen, sensible soziale Themen, sexuelle Inhalte, aufsehenerregende und schockierende Inhalte sowie obszöne und grobe Ausdrucksweisen. Die Empfehlung ist hier ganz klar, zuerst alle Inhaltstypen auszuschließen, um unerwünschte „Bad Neighborhood“ zu vermeiden.
- Ausgeschlossene Typen und Labels:
- Typen – Überall anzeigen
- Labels – Inhalt noch nicht eingestuft

Beispiel: Unter der Schaltfläche „Ausgeschlossene Typen und Labels“ wählt man Inhalte und Inhaltstypen aus, bei denen die Anzeigen NICHT ausgespielt werden sollen. Beispielsweise bei Livestreams.
Schritt 9: In diesem Bereich lässt sich die Ausspielung der Videos auf bestimmten Geräten eingrenzen. Nutzt die Zielgruppe also eher Apple-Geräte, dann kann dies hier berücksichtigt werden.
Schritt 10: Beim „Frequency Capping“ wird die Ausstrahlung der Kampagne bei ein und demselben Nutzer eingeschränkt. Hier gilt es, das richtige Mittelmaß zu finden. Zum Start sind 10 bis 15 Impressions pro Tag ein guter Wert.

Anzeigengruppe bei Google Ads erstellen
Schritt 1: Nun wird der Anzeigengruppe ein Name zugeteilt.
Schritt 2: Jetzt wird das Maximale CPV-Gebot hinterlegt. Tipp: zu Anfang mit maximal 15 bis 25 Cent beginnen und später justieren.

Schritt 3: Nun kann die Gebotsanpassung für beliebte Videos eingestellt werden. Hier bietet Google dem Werbetreibenden lediglich an, für aktuelle Videos, die bei YouTube-Zuschauern sehr beliebt sind (eine genaue Definition dafür gibt es nicht von Google), die Werbung zusätzlich auszuspielen – mit entsprechend höherem Gebot. Da es hier eher um Masse statt Klasse geht, kann dieser Schritt übersprungen werden.
Schritt 4: Unter „Demografische Merkmale“ finden sich weitere Zielgruppen. Diese sind wirklich wichtig. Auswählbar und mit einem Haken zu markieren sind:
- Geschlecht
- Weiblich
- Männlich
- Unbekannt
- Alter
- Elternstatus
- Hat keine Kinder
- Hat Kinder
- Unbekannt
- Haushaltseinkommen

Schritt 5: Festlegen der spezifischen Zielgruppen, die für die Anzeige relevant sind.
- Charakteristik der Zielgruppe
- Interessen/Kaufverhalten der Zielgruppe
- Aktives Suchverhalten beziehungsweise Absichten der Zielgruppe
Bisherige Interaktionen mit dem Unternehmen

Schritt 6: Im Bereich Content geht es um das eigentliche Erstellen des Targetings. Hier kann aus drei Kategorien ausgewählt werden, um festzulegen, wann beziehungsweise wo die Anzeige ausgespielt wird:
Keywords: Hier werden Suchbegriffe hinterlegt, bei denen die Anzeige erscheinen soll. Das System schaut dann, wo es ein Matching gibt, und spielt die Anzeige aus.
Themen: Eine Auswahl gibt dem Google-Algorithmus den Hinweis, bei welchen relevanten YouTube-Videos (beziehungsweise Websites/Apps) die Anzeigen ausgespielt werden sollten.
Placements: Hier hat man final die Möglichkeit, konkrete URLs zu hinterlegen, auf denen die Anzeige erscheinen soll. Dazu zählen auch komplette YouTube-Kanäle.
Videoanzeige erstellen
Schritt 1: Nun wählen User das gewünschte Video aus. Zudem muss die Anzeigenart festgelegt werden. Folgende Optionen stehen zur Verfügung:
- In-Stream-Anzeige (Anzeige innerhalb von anderen Videos)
- Video-Discovery-Anzeige (Anzeige in den Suchergebnissen, wenn jemand die YouTube-Suche nutzt)
- Bumper-Anzeige (maximal 6 Sekunden Spot – nicht abbrechbar) oder
- Out-Stream-Anzeige (diese Anzeigen sind speziell für Mobile und Apps entwickelt und werden als Videos außerhalb von YouTube ausgespielt)
Auf der rechten Seite sehen User dann das jeweilige Erscheinungsbild – je nach gewähltem Anzeigenformat. Danach wählen User gleich das gewünschte Thumbnail aus.

Schritt 2: Jetzt folgt der Anzeigentitel. Hierfür haben User 100 Zeichen inklusive Leerzeichen zur Verfügung. Weiterhin können User in Textzeile 1 und 2 wichtige Keywords setzen. Dafür stehen ihnen pro Zeile 35 Zeichen zur Verfügung.
Schritt 3: Hier muss ein passender Anzeigenname ausgewählt werden. Auf der nächsten Seite können User die Eingaben überprüfen. Ist alles okay, geht es weiter mit einem Klick auf „Weiter zur Kampagne“.

Es ist geschafft! Es wurde nun die erste erfolgreiche Kampagne bei Google Ads erstellt und freigeschaltet. Die nun sichtbare Seite auf dem PC zeigt alle Eingaben, die eingestellt wurden. Eine Art Übersicht und Bestätigung in gleichen Teilen.
Wer mehr von Carlo lernen möchte, dem empfehlen wir seinen YouTube-Kanal: